Run These Periodically To Keep Your Workstation Clean and Fresh
- Zach Bjorklund

- Sep 28, 2020
- 9 min read
Updated: Oct 7, 2020

So what should you do to your computer periodically to make it run faster? The age-old tech question isn't it?. The truth is there's only so much you can do, even on a PC. When considering what to do to customize system settings on an audio or video workstation, it's best to keep in mind that Windows is a one of-a-kind operating system with many interconnected buttons and knobs. Only true techs know their way around all the legacy screens and controls right? Wrong.
For the average user and creator, there is a more concise process to keeping your workstation clean and ready to rock and roll than some may think. It turns out there is a longer list of things you should avoid when customizing workstation settings - things that should you have to find yourself doing, you would probably just want to reinstall Windows. Those are beyond the scope of today's blog.

This guide is about optimization with the creator in mind. In this post we'll break down PC maintenance with a focus on those people that work with large amounts of media. This is a monthly housekeeping process with 3 basic stages: scans, repairs, and cleanup. They sound like they are going to be all scary and high-tech when the truth is they are automated and straight-forward. Let's take a look.
Part 1: Scanning
We'll look at two types of scans: malware and system error scans. Lets take a look at each starting off in the viruses and malware department of things. The users working from a standalone workstation with no internet connection can skip this portion as only the errors will apply in that case.

In case you were wondering what the difference between "viruses" and "malware" are, viruses carry a more network based connotation with them dating back to the years that people bought software from vendors physically more often than we do now. Connections were hackers' best bet to attack things in those days, and a "virus" is software that can spread to other computers on a network. The more contemporary term, "malware," refers to software that usually attacks just one computer at a time. They are typically downloaded directly, hidden inside executables (.exe) and installers (.msi) that we load from websites or email attachments.
There are a couple types of scans that may be best for creators on an internet connected Windows workstation. I typically run an anti-virus, malware, spyware, and adware scan in sequence monthly. We'll look at some of the tools needed to do this. If you are working from a computer that needs to download items frequently, this would be a good way to cover your bases for the types of things that could be downloaded.
Which anti-virus is best to use? My current favorite is Avast Premium Security. It comes with a data shredder and ransomware protection, plus the ability to scan your local area network for vulnerabilities.
For the monthly checkup we just need to run Smart Scan, which is available in the free version. Launch Avast and run the Smart Scan. This will run your computer through a set of phases listed on the top of the Avast window.

Once the scan is complete, click "Next" until arriving to the Advanced Issues page. On the last couple screens it will give you a few warnings, such as programs slowing down your PC, errors in the registry, and a warning that you IP is visible. Click skip for all. We will be customizing our own startup launch sequence, our own error scan, and we aren't concerned that the IP address is visible, at least not terribly. For that, one can always use Tor Browser if they are worried. Logging into online accounts for example, gives away your identity, for which hiding your IP address with a VPN would be a waste of time.
Now that the smart scan is done, if any results are listed, follow the items on screen to quarantine or remove them.
Next we'll take a look at a very tried and trusted tool in the community: Malwarebytes. This will cover a lot of malware that your antivirus misses but no single tool can cover everything. It's always good to utilize a variety of scans.
Launch Malwarebytes and hit the scan button in the lower middle of the launch screen.

If you've never run a scan before there may be results listed for PUPs, trojans, or rootkits. These are various types of things Malwarebytes can find. Select each of the items so that the checkbox is filled and then click quarantine. The quarantine is an isolated area inside the Malwarebytes software that can be wiped at a later time. Items can also be recovered from the quarantine if false positives occur. Advanced tip: scans can also be manually run for individual download items using the right-click context menu.

Next we are introducing an older, reputable and trusted tool that can find many more results: SuperAntiSpyware. We'll be using the free version in this guide. When launching SAS, run a complete scan. There will no doubt be quite a few results if you've never run one of these before.
Once the scan is complete, click continue through the removal process screen, and the scanning process will be complete.

Lastly we'll check for one last annoying thing: adware. AdwCleaner is a proprietary tool of Malwarebytes that can scan for bloatware that slows down your computer when you download other software. Simply run a full scan and wait for it to complete, quarantining items at the end, similarly to the Malwarebytes program.
When AdwCleaner finishes scanning, it may ask you if you want to run a "Basic Repair." This stage is optional and usually best if you are shutting down your computer.

Once these 4 scans finish. That's it! We've finished malware scans and can move on to scanning for errors.
By "errors," we can mean system errors but for the purposes of this guide, we mainly mean all those items your anti-virus notified you about that we clicked skip on. No need to buy extra features when we can do them ourselves manually. They are pretty easy and straight forward. Let's take a look at them starting with the registry.

The "SFC /SCANNOW" Command
It's possible to edit the registry, but it turns out it's a really bad idea. The best route to manage this is to run a command called "sfc /scannow." This is a built in Windows command to check the registry for anything outdated or out of place. Registry items may become corrupted in installing or uninstalling programs.
Open the start menu and search for commmand prompt. Right click it and select "Run as Administrator." It may also be immediately available in the results depending on your version of Windows.

In a command prompt window, run the sfc /scannow command. Windows will display and fix any errors once complete.

The "CHKDSK" Command

As a creator or media pro you probably work with gobs of data, usually in the form of audio and video. This data takes up disc space and copying and moving files all over the place, managing backups and things like that, always results in traces. One ugly situation your computer can run into is trying to copy something and being interrupted, from a power failure for example.
To remedy this, we can run another command in the prompt called chkdsk. First what you want to do is see how many storage drives your computer has and decide which ones you want to perform maintenance on. Perhaps you have a SSD as your C drive and larger media on a hard drive or two. Click on This PC in file explorer or the start menu and your drives will be listed. Note the volume letter of each of your drives and we'll use these with chkdsk.

Open command prompt as administrator again and type in "chkdsk" and this will scan your main system drive (drive C:) for errors. We will do the same for other drives by running chkdsk with the volume letters of your other drives. For example chkdsk D:" or "chkdsk E:" - whatever the volume letter of your other drives are.

If you have multiple drives to scan, you can open multiple command prompt windows to run the command for each drive in its own window, as command prompt supports multithreading. Just make sure that you select "Open As Administrator" for each one. If no errors are listed once these are complete, that's it and you are done. That is the end of the scanning stage. Now lets take a look at repairs.
Part 2: Repairs & Optimization
Once chkdsk is complete, the command prompt may display a message that errors were found. If errors are discovered on a drive from running the chkdsk command, we will run a few more commands to repair it. There is a special sequence and method to using chkdsk that makes the process far more robust. If an error was found, start by typing the chkdsk command as before with the correct volume letter and now add /scan to the end. For the C drive this would look like: "chkdsk C: /scan."

Once this is complete, run the command "chkdsk C: /spotfix." Using the spotfix parameter with chkdsk will help us run the repairs stage much more efficiently if there turn out to be many errors. Spotfix queues repairs for the next time your computer restarts which is more bullet proof as it can bypass a well known glitch in Windows that can sometimes cause chkdsk to freeze.
Once the spotfix command is complete, we can restart Windows.
Restart your computer and once Windows comes back up, open a command prompt as administrator again and run chkdsk for the current drive one last time to verify that all the repairs are complete.

Now that all our drives are clear of errors we can defrag them. This will optimize the use of space and performance on our large media storage disks. This just applies to hard disks though. SSDs will only need the TRIM function, which can be found in Windows or Samsung Magician, a topic for another day.
To defrag disks, Windows has a built in program, but it isn't very good. Instead we'll download a program called Defraggler from CCleaner's website.
Defraggler is a decent tool for defragging hard disks. You don't have to perform this step especially if you only use SSDs, but if you work with gobs and gobs of media on large storage mediums, it could be beneficial.
A quick Google search for Defraggler will yield the download page.

Once you download, install, and launch Defraggler, you will be able to first analyze and then either optimize or defrag a drive. The "Optimize" option will appear for SSDs. Do not select defrag for SSD drives. It is not very good for them. Start by clicking Analyze for the system drive (C).

Once the scan is finished, the blocks give you a view into data allocation on your disk. Click "Optimize" to complete the process for your SSD drives.
Next, select hard drives and click analyze for each. If your hard drives are in good shape, you may want to just complete the process, but if you want to defrag them, you need to click the drop down arrow next to the Optimize button. Select "Defrag" or "Quick Defrag" for the hard drive. In this example, the "Media" drive (D) was listed as an SSD but it was actually a hard drive, which appears to be a bug. In that case you want to click "Yes" for the warning it will give you next. Be sure to double check your system layout to see which drives are mechanical and which ones are solid state.

Part 3: Cleanup
Now that our hard disks are nice and defragged, we can perform a disk cleanup which will clear things like the recycle bin and temp memory. Whether you perform this step before or after defrag doesn't really matter so much, but it is afterall part of the cleanup process. The fastest way to cleanup all this stuff in one fell swoop is to go to the start menu and search for the "Disk Cleanup" utility in Windows.

Once Disk Cleanup is open, select the C drive and the options window will appear. In this window, check boxes for all the items you wish to delete. (Deleting everything is usually ok.)

Click ok and Windows will delete your garbage.

We're almost to the end of this in-depth but hopefully easy-to-follow maintenance guide. The last and probably most effective thing you can do to speed things up is one you've potentially heard of already. That is customizing your startup apps.
The startup routine can be accessed via the gear icon in the start menu (Window + I) or by clicking the startup tab in Task Manager.

Both lists should look roughly the same. These features are accessed at the same time that you launch Windows. To get into Windows as fast as possible, uncheck anything extraneous or unfamiliar. Next time you launch Windows, these should stay put and stay quiet. Atta boy!

Congratulations! You made it to the end of this in-depth guide to basic online PC maintenance. As you can see, Windows gives you a lot of powerful tools but when it comes to tweaking settings on your audio or video workstation, there is a decent boundary and guideline to follow to get things rippin' nice and fast. Leave the rest to the pros, or your computer could get unfriendly real fast. If Windows gives you any catastrophic trouble, do be sure to have all your data backed up on an offsite disk and phone a friend or tech head to help you with a reinstall. Backing up your files doesn't have to be complicated, but a lot of users mess it up on accident. In our next guide on how to backup media and system images properly, we'll show you how to make that process of being ready for a full reset very smooth, simple, and headache free. Stay tuned, stay creative, and keep on daydreaming.
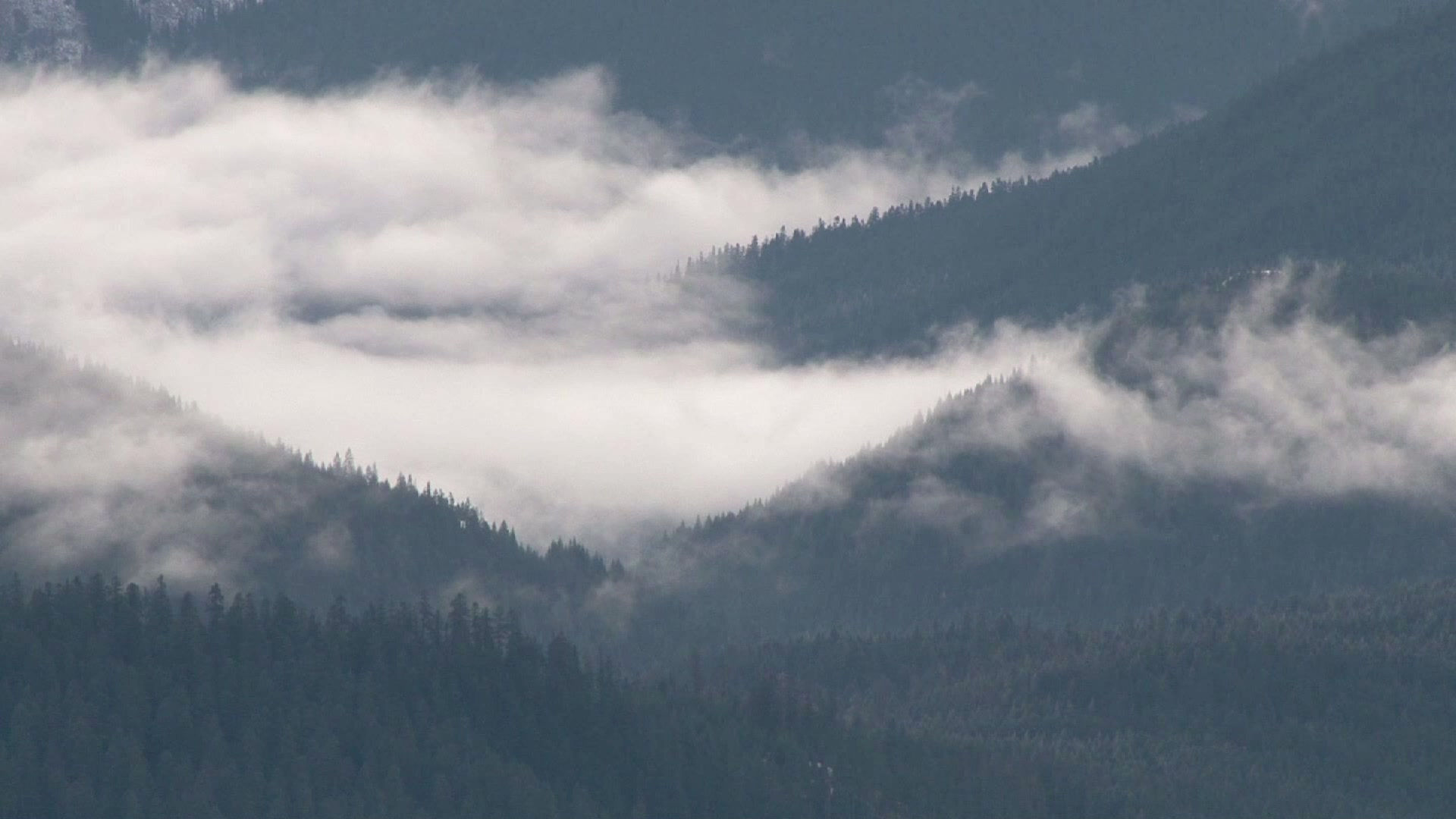

Comments